![]() Whether you’re new to the Mac platform or have been using it for years, there’s one feature built into Mac OS X or macOS that you should not only know about, but use. That feature is Time Machine, a built-in backup application used to keep an up-to-date copy of all of the files on your Mac. Time Machine is unique among most backup applications in that it captures exactlywhat was on your Mac on any day in the past, making it easy to recover files, emails or media that may have been inadvertently deleted. While what Time Machine does is surprisingly complex, setting it up and using this feature is quite simple. We show you how to use Time Machineand answer “how long does Time machine take” on your Mac:
Whether you’re new to the Mac platform or have been using it for years, there’s one feature built into Mac OS X or macOS that you should not only know about, but use. That feature is Time Machine, a built-in backup application used to keep an up-to-date copy of all of the files on your Mac. Time Machine is unique among most backup applications in that it captures exactlywhat was on your Mac on any day in the past, making it easy to recover files, emails or media that may have been inadvertently deleted. While what Time Machine does is surprisingly complex, setting it up and using this feature is quite simple. We show you how to use Time Machineand answer “how long does Time machine take” on your Mac:
Selecting a backup destination
To start setting up Time Machine, you need to have a backup destination — the device on which your files will be backed up. Time Machine can back up to many devices:
• An external hard drive or solid state drive connected to the Mac over USB, FireWire or Thunderbolt. OWC offers a huge variety of external drives, using FireWire, USB 2, USB 3, Thunderbolt and Thunderbolt 2connections.
• An external hard drive or SSDconnected to the USB port of an Apple AirPort Extreme 802.11ac or other Wi-Fi routers that specifically provide Time Machine compatibility over a Wi-Fi connection.
• An Apple AirPort Time Capsule or an OS X Server on the same network as your Mac.
How often does Time Machine back up your Mac, and for how long?
Time Machine performs a full backup of your Mac when it is first set up. This initial backup can take some time, so be patient and allow it to finish. Once the first backup is complete, Time Machine checks your Mac for new, changed, and deleted files once every hour. Time Machine keeps these hourly backups for the past 24 hours, then keeps a daily backup for the past month. It also keeps weekly backups for as long as theexternal drive that you’re using for Time Machine has available space. Once the backup drive is full, the oldest backups are deleted fromTime Machine.
Related:Yes, You Can Use One Drive for Time Machine and File Storage
For this very reason, some Mac users prefer to use Time Machine for their regular backups, but makebootable full backups of their Macs frequently on another external driveusing a backup utility like Carbon Copy Cloneror SuperDuper!.
Setting up Time Machine
With a properly-formatted and empty external drive, setting up Time Machine is simple — just connect it to your Mac. If this is the first time you’ve specified a backup device, Time Machine asks if you want to use that drive to back up the Mac with Time Machine:

To use the drive as your backup disk, just click the “Use as Backup Disk” button and Time Machine begins the initial backup. That was easy, wasn’t it?
One thing you may want to do is encrypt your backup disk, so that it’s impossible for others to look at your backup files without knowing a password that you’ve set. This is also easy to set up; check the “Encrypt Backup Disk” box as seen in the image above, then provide a password when prompted.
The external disk you have purchased from OWC may or may not be formatted in the format that Time Machine needs. That format is called Mac OS X Extended (Journaled), which sounds daunting but really isn’t. If the drive isn’t in that format and is using the common Windows-based NTFS or FAT formats instead, Time Machine will prompt you to reformat the drive. Before you let it reformat the drive, realize that doing so completely erases all files on the external drive. If you’re thinking about re-using an older drive for Time Machine and wish to keep the files stored on it, then don’t reformat; get another drive that is blank.
Using Time Machine with an Apple AirPort Time Capsule
Apple’s AirPort Time Capsule is an interesting hybrid device, part backup external drive, and part Wi-Fi router. The wireless capabilities are really useful with the MacBook line, as the laptops don’t need to be physically connected to a drive to stay backed up. The process of setting up Time Machine to work with an AirPort Time Capsule or other Network Attached Storage is different.
The AirPort Time Capsule needs to be set up properly and working prior to using it for Time Machine backups. Either a Mac or iOS device can be used to set up and configure the AirPort Time Capsule; full instructions for the setup process are included with the device, or can be downloaded here.
Once that’s done, click on System Preferences in the Dock on your Mac, then select Time Machine. The preference pane looks like this:

Click the “Select Backup Disk” button, and something similar to the screen seen below appears:
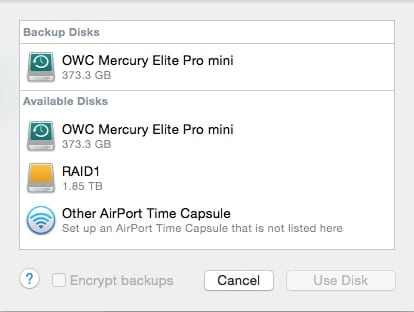
The AirPort Time Capsule should appear as one of the Available Disks. If it doesn’t appear, click Other AirPort Time Capsule to select yours. Once you’ve selected the AirPort Time Capsule by highlighting it in the list with a click, click the “Use Disk” button. As before, you can select to encrypt your backup. There’s also a checkbox to “Show Time Machine in menu bar”. Some people may not want or care to know if Time Machine is in the middle of a backup, so if that’s the situation with you, just uncheck that box. If the Time Machine button Off/On button (see the image of the preference pane above) is in the Off position, click on it to turn Time Machine on. The backup begins.
The Initial Backup
Now comes the fun part; Time Machine backs up each and every file on your Mac. Fortunately, you can continue working on your Mac while it’s doing the backup. Be sure to leave your Mac on so that Time Machine is able to capture all of the information. Once the first backup is complete, you’ll see a notification similar to the one shown here:

When using an AirPort Time Capsule, it’s sometimes much faster runningthe initial backup if you run an Ethernet cable between an Ethernet port on your Mac and an open Ethernet port on the AirPort Time Capsule.
Everyday Backups
After the initial backup is done, Time Machine automatically begins to back up any files that have changed on the Mac since the last backup, and it does this every hour on the hour as long as there’s a connection between the Mac and the backup destination. Even a MacBook set up with Power Nap (a function that allows the device to check for mail and other notifications on a regular basis while the MacBook is “sleeping”) will still perform Time Machine backups.
Provided that you didn’t uncheck the “Show Time Machine in menu bar” box described earlier, you’ll be able to see when a backup is taking place.Here’s what the Time Machine menu bar icon will look like under different conditions:
This indicates that Time Machine is currently idle
 The extra arrow in this icon indicates that Time Machine is working on a backup. On older versions of Time Machine, the arrow would move in a circle, which many Mac users found to be endlessly distracting.
The extra arrow in this icon indicates that Time Machine is working on a backup. On older versions of Time Machine, the arrow would move in a circle, which many Mac users found to be endlessly distracting.
If you see either one of these icons, it means that something has happened that’s preventing Time Machine from backing up. Clicking on the Time Machine menu bar icon can show what’s causing the problem, or can just (as in the image below) display the current progress of a backup.
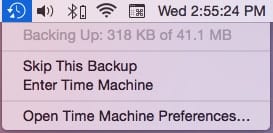
Let’s say you’ve just finished working on a very important document. To make sure that it’s safe from a possible drive failure on your Mac, you can manually start a Time Machine backup. From the Time Machine menu, select “Back Up Now” to start things up.
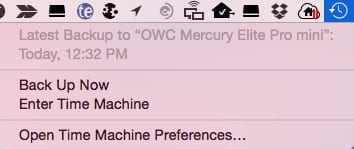
On occasion, it’s good practice to verify the backup disk to make sure it is sound. Selecting this menu while pressing the Option key provides the option of verifying backups or even switching to a different backup disk.
Restoring files or versions of files from Time Machine Backups
The entire reason you use Time Machine to back up your Mac is to be able to retrieve accidentally deleted or corrupted files, or to restore an entire system if your primary (usually internal) storage fails.In this section, we’ll show you how to restore a file from a particular point in time. If you need information on how to restore an entire system, that’s later on in this article.
When looking for a file or folder on your Mac, switch to the Finder then choose “Enter Time Machine” from the Time Machine menu.Your Mac display transforms into something that looks like this:

On the right side of this window is a timeline showing various dates and times back until the oldest backup saved by Time Machine. To reach a specific point in time, click on the appropriate line on the timeline. If you’re not sure when you deleted or changed a file, use the up arrow located just to the right of the Finder window to travel “back in time”. When the folder or file you’re missing or that you changed appears, stop at that point in time.
Sometimes you know the name of the file that you’re looking for. You can search from the Time Machine Finder window by typing a search term into the Search field on the top right of the Finder window. Then use the up (back in time)arrow to have Time Machine search through the backups to find the file or folder.
To restore a file or folder, just select it by clicking on it, then click the “Restore” button seen below the Finder window. Unsure if it’s the right version of the file? Use Quick Look before you restore it by just pressing the space bar once you have selected the file.
When the file is restored, it’s actually copied to the Mac desktop or the folder that the file was originally in. Sometimes, you may be restoring an earlier version of a file with the same name as one that’s already in a folder — if that’s the case, you’ll be asked to select which of the two files to keep, or if you want to keep both. Right-clicking or control-clicking on a file in the Time Machine window display additional options.
Restoring or Reverting in Apps
Some apps — Pagesbeing a perfect example — support a way to revert to earlier versions of documents while in the app. To do this, open a file that you want to revert to an earlier version of and then either select Enter Time Machine from the Time Machine menu, select File > Revert to > Browse All Versions from the menu bar (if this doesn’t exist, then the app doesn’t support Time Machine directly), or if you have a Time Machine icon in the Dock, click on it.
Every version of the document that has been saved appears on the screen in the now-familiar Time Machine timeline. Once you’ve found the version you wish to revertto, just click the Restore button underneath to copy it back to the present time.
Restoring a Mac From a Backup
One of the most depressing situations a Mac user can run into is having a primary storage device fail. But it doesn’t have to mean that you’re down and out! Once the drive has been replaced, it’s actually quite simple to restore the entire system from your Time Machine backup. Here’s what you do once there’s a new drive in your Mac:
1.) Connect the Mac and the Time Machine drive, andturn on the Time Machine drive. If the Time Machine drive is on the network — an AirPort Time Capsule, for example — make sure that the Mac is on the same network before proceeding.
2.) Either restart the Mac using the Apple menu > Restart, or turn the Mac on if it’s currently shut down. Once the Mac boots and you hear the startup chime, hold down the Command (⌘) key and R key simultaneously. When the Apple logo appears on the screen, you can release the keys and the Mac boots up from the Recovery partition stored on the drive and into OS X Utilities
3.) From the list of OS X Utilities, select “Restore From Time Machine Backup”, then click the Continue button.
4.) Next, select the Time Machine backup. If it’s on an external backup disk, select it by clicking on it, then click Continue. When the Time Machine backup is on an AirPort Time Capsule, select the network from the AirPort menu on the right side of the menu bar, select the Time Capsule, then click “Connect to Remote Disk”. Finally, if the Time Machine backup is stored on a network backup disk (for example, an external drive connected to a Wi-Fi router or an OS X server), select it, and then click “Connect to Remote Disk”
5.) You may be asked to enter a name and password to connect to the backup disk. If requested, enter the appropriate information, then click Connect.
6.) A list of the dates and times of backups appears. Select the one you want — usually the most recent — then follow the onscreen instructions to restore all data and settings onto your Mac.
Once the system has been restored, Time Machine will probably perform a full backup at the next scheduled backup time. This is perfectly normal, and the hourly backups begin again once the full back is done.
For alook at how one drive can be used for both Time Machine backups and for storing your files, please visit:https://eshop.macsales.com/blog/36128-yes-you-can-use-one-drive-for-time-machine-and-file-storage
For more Time Machine tricks, guides and quick answers for macOS Mojave, High Sierra or earlier, check out our Tech Tips section.
Other Topics You Might Like:
How to Restore Data From Time Machine BackupsTime Machine to the RescueAirPort Apparently Not The Best Place For Time MachineMake sure your backup strategy is protecting you.
the authorSteve Sande
Contributing Author
Steve has been writing about Apple products since 1986, starting on a bulletin board system, creating the first of his many Apple-related websites in 1994, joining the staff of The Unofficial Apple Weblog in 2008, and founding Apple World Today in 2015. He’s semi-retired, loves to camp and take photos, and is an FAA-licensed drone pilot.